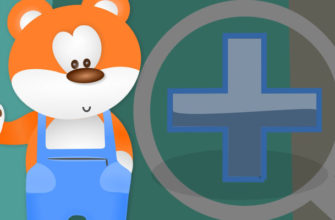Привет, уважаемые читатели и гости блога! В этой публикации разберём, как удалить ненужный объект с фотографии.
Объектом может быть случайно попавший в кадр человек, мусорный бак или вывеска магазина, да мало ли что может оказаться в кадре в самое неподходящее время.
К счастью, мы можем легко удалить портящие вид предметы на любимых фото, и скажу по секрету, для этого не нужно обладать особыми навыками работы в фоторедакторах, а достаточно знать на какие кнопки нажать.
Вычищать ненужное на фотографиях, мы будем в программе Adobe Photoshop. Если у вас нет программы на компьютере и вы не хотите заморачиваться с её установкой, то можно воспользоваться онлайн версией.
Наберите в интернете соответствующий запрос “Adobe Photoshop онлайн” и поиск выдаст массу результатов.
Как удалить из фото ненужные предметы
Итак, открываем фоторедактор Adobe, а затем открываем в нём фотографию, воспользовавшись горячими клавишами Ctrl + O или перейдя в левый верхний угол программы “Файл” – “Отрыть”
Прежде, чем убрать объект с фотографии, необходимо его выделить. Инструментов для выделения в фотошопе несколько, но мы не будем все разбирать, а воспользуемся универсальным инструментом “Прямолинейное лассо”
Прошу прощение за качество фотографий, полноценный скриншот сделать не получилось из за специфики инструкции.
Чтобы найти этот инструмент, переходим на панель инструментов слева, наводим курсор мыши на инструмент “Лассо” и жмём правую кнопку, чтобы открыть все сопутствующие инструменты. В выпадающем меню выбираем нужный инструмент.

Вместо обычного курсора, у нас появляется курсор с иконкой инструмента “Прямолинейное лассо”. Переходим на фотографию и поочерёдными кликами левой кнопки мыши, выделяем удаляемый объект. При замыкании линий выделения, на иконке появляется кружок.

Последний клик, и объект выделен.

Теперь переходим в верхнюю панель инструментов, жмём вкладку “Редактирование” и выбираем в меню “Выполнить заливку”, либо жмём Shift + F5

В открывшемся окне выбираете из списка использования заливки “С учётом содержимого” и жмёте “Ок”

Всё, мешающий нам объект исчез!

Чтобы снять оставшееся выделение, жмём Ctrl + D и сохраняем фотографию через “Файл” – “Сохранить как” либо горячими клавишами Ctrl + Shift + S

В зависимости от фона на фотографии, этот способ не всегда корректно работает. Вот ещё один способ удалить ненужный предмет на фото.
На панели инструментов выбираем “Восстанавливающая кисть”

Регулировать размер и жёсткость кисти можно кликнув на фотографии правой кнопкой мыши.

Теперь на фотографии нужно выбрать место, которое заменит удаляемый объект. Чтобы удаление было наименее заметным, выбираем фон рядом с объектом и зажав клавишу Alt, кликаем по нему левой кнопкой.
Таким образом мы копируем участок фона, который появляется в иконке кисти.

Наводим курсор с кистью на объект и кликаем левой кнопкой. При необходимости проделываем процедуру несколько раз. Всё, объект удалён, а вернее закрашен окружающим фоном.

На этом у меня всё! Если инструкция была вам полезна, не забудьте поделиться с друзьями и подписывайтесь на новости! Пока!