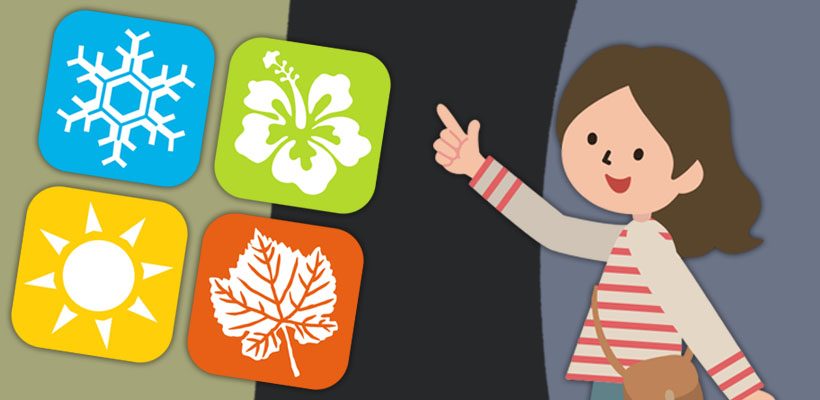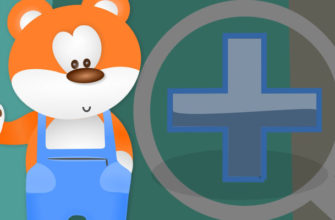Приветствую, уважаемые читатели и гости блога! Продолжаем освоение полезных фишек и программ на компьютере. В этой публикации разберём, как изменить стандартное отображение ярлыков на рабочем столе и установить панель быстрого запуска Windows 10
Мы бесплатно соберём привлекательную панель ярлыков и настроим различные эффекты. Например, при наведении мыши ярлыки будут “всплывать” или появляться из ниоткуда. Короче говоря, всё увидите сами. Поехали!
Установка и настройка панели быстрого запуска
Для реализации нестандартной панели быстрого запуска на рабочем столе, нам понадобится программка Rocket Dock. Она бесплатная и скачать можно набрав запрос в интернете. Но чтобы моим читателям было удобней, я даю ссылку на скачивание //yadi.sk/d/qC0EouePRFkcHA
После скачивания установочного файла запускаете его. Открывается окно с выбором языка. Жмёте “Ок”

Далее вас поприветствует мастер установки программы. Кивните в ответ и жмите “Далее” 🙂

В следующем окне ставите галочку, что согласны с условиями и опять жмёте “Далее”

Затем установщик спросит вас о месте установки программы. По умолчанию установка на системный диск. Жмёте “Далее”

Откроется окно, где есть выбор установки ярлыка на рабочий стол. Ставьте галочку и жмите “Далее”, после настройки программы мы удалим ярлык.

В следующем окне нажимаете “Установить” и завершаете установку.

На рабочем столе появится панель с ярлыками по умолчанию. Вы можете удалить ненужные, и даже ярлык с настройкой программы можно смело удалить. Оставьте только ярлыки компьютера и корзины. Наводите курсор на ярлык, жмёте правую кнопку и удаляете.

Теперь нужно наполнить панель необходимыми ярлыками и папками. Добавить ярлык на панель можно точно так же, как при удалении через правую кнопку мыши “Добавить значок” и “Файл”. При добавлении открываете место расположение ярлыка или папки и жмёте на неё.

В итоге можно собрать вот такую панель.

Ненужные ярлыки с рабочего стола можно удалить или переместить в отдельную папку на компьютере. Прочтите мою статью “Как очистить рабочий стол”. Корзину и ярлык компьютера обычным способом удалить нельзя. На эту тему есть ещё статья “Как удалить корзину с рабочего стола”
Когда очистили рабочий стол, переходим к настройке панели ярлыков. Наводим курсор мыши на панель, кликаем правой кнопкой и выбираем “Настройки панели”

Открывается окно настройки. На вкладке “Общие” поставьте галочку, чтобы панель запускалась при включении ПК.

На вкладке “Значки”, вы можете выбрать качество изображения, прозрачность и т. д.

Далее идёт вкладка “Положение”. Здесь вы можете регулировать где будет находиться панель на мониторе, будет ли она отображаться поверх всех окон, отступ от края монитора. Настраивайте как вам удобно.

Дальше идут настройки стиля отображения панели быстрого запуска. Здесь вы можете настроить под тему своего ПК. Так же есть возможность не отображать названия ярлыков на панели поставив галочку.

Вот так может выглядеть панель с настроенным стилем.

Вкладка “Реакция” позволяет сделать панель невидимой. Только при наведении мыши на место панели она будет появляться.

Не забудьте сохранять настройки нажимая “Ок”
Программка довольно интересная и полезная. Если вам понравилась, обязательно поделитесь с друзьями и подпишитесь на новые публикации 100% без спама! До связи!