Приветствую, уважаемые гости и посетители блога! Давайте разберём, как записать видео с экрана монитора, использую всего лишь малюсенькую программку, которая устанавливается одним щелчком мыши.
В своё время я задавался вопросом по поводу программ для записи с экрана. Пробовал разные варианты, в том числе и видеоредакторы, в которых можно было сразу монтировать записанное видео.
Но последние 3 года я использую одну небольшую программку, а обрабатываю видео уже в сторонних программах. Кстати, вот вам краткий обзор видеоредакторов.
Прежде, чем я дам инструкцию, как скачать и настроить программу для записи с экрана, давайте вкратце рассмотрим, в каких целях её можно использовать, и если вы новичок, то это вполне может натолкнуть на идею создавать какие-то свои проекты в интернете.
Итак, для чего может понадобиться запись с экрана монитора.
- Создавать уроки по работе в программах.
- Записывать интервью в скайпе.
- Делать обзоры интернет ресурсов.
- Создавать инструкции для партнёров, освобождая своё личное время.
- Фиксировать какие-либо действия, направленные против вас.
- Другое.
Запись видео с экрана компьютера – Бесплатная программа
Перейдём непосредственно к скачиванию, установке и использованию программы. Программа называется FsCapture, и служит не только для записи видео с экрана, но и делает фото.
Скачиваем архив с программой по ссылке [link]//yadi.sk/d/dF5j3cidjVBQ9g[/link]
Далее нужно распаковать архив. Если вы впервые с этим сталкиваетесь, то в Windows 10 это делается следующим образом.
Наводите курсор на архив и кликаете правой кнопкой мыши. Открывается окно со списком действий. Выбираете “7-ZIP”, а затем жмёте в рядом открывшегося окна “Extract here”.

Файл программы извлекается в текущую папку. Мы видим, что это приложение. Кликаем по файлу и устанавливаем программу. Дополнительных действий не требуется.

Программка весит очень мало и быстро устанавливается. После установки на рабочем столе появляется иконка. Жмём на неё, чтобы запустить программу.

Открывается окно. Нажимаем “Ок”.

Появляется такая узкая полоска с иконками. Жмём на иконку видео.

Открывается очередное окно. Здесь можно настроить программу. Устанавливаем полноэкранную запись “Full Screen”. Если вам нужны дополнительные настройки, нажимаете “Opsions”. Программа на английском, но всё интуитивно понятно, тем более, что по умолчанию есть все необходимые настройки. Для того, чтобы начать запись с монитора, жмём “Record”

Открывается окно, где указанны основные параметры записи. Размер, запись звука, подсветка клика мыши и т.д. Так же указана клавиша остановки записи F11.

Когда закончите запись, жмёте F11. Откроется окно, где вы можете сохранить видео в удобное место, а также дать ему название.

Видео сохраняется в формате .wmv
Если вам нужен другой формат, используйте программу Format Factory или любую другую программу.
На этом у меня всё. Надеюсь, статья “Как записать видео с экрана монитора легко и просто” была вам полезна. Напишите в комментариях, какие вы используете программы для записи, для каких целей используете. Я думаю читателям будет интересно и полезно сравнивать.
Обязательно подпишитесь на новости блога, если конечно увидели, что блог может быть вам полезен. До связи!






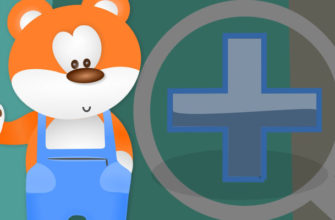




Спасибо Руслан за статью,все расписано по шагам. FsCapture хорошая программа, сам пользовался.
Да, программка простая и лёгкая, для новичков особенно хороша.
А я и не знал, что с помощью этой программы можно видео записывать. На сколько я помню, она у меня стоит на компьютере, как программа для просмотра картинок. Надо будет попробовать сделать несколько пробных видео роликов.