Привет! В этой публикации наглядно разберём, как создать PDF документ не имея каких-то особых для этого навыков.
PDF документом может быть мини книга, отчёт или гайд, которые будут служить лид-магнитом, то есть, вы будете отдавать PDF бесплатно, за подписку, либо вы можете его продавать.
Впрочем, неважно для каких целей вы будете использовать свой PDF, главное, что мы с вами пройдём пошагово по всем техническим моментам и создадим привлекательный PDF файл.
Работать будем в сервисе Canva. Думаю, что многим знаком этот замечательный сервис, но возможно вы не знали, что в нём можно создавать PDF документы, в том числе. Поехали разбираться!
Как создать PDF онлайн
Итак, чтобы создать PDF онлайн, нужно прежде всего зарегистрироваться в сервисе [link]//www.canva.com/[/link]
Процесс регистрации простой и я не буду его описывать. После регистрации у вас будет личный профиль, который вы можете настроить. Чтобы перейти к конструктору PDF файла, нажимаете “Создать дизайн”

Откроется страница с выбором. Здесь находите раздел “Документы” и жмёте “Документ в формате А4”
По центру откроется чистый лист, а слева готовые шаблоны, которые вы можете использовать для обложки своего PDF документа.

Жмёте на выбранный шаблон, и он ложится на чистый лист документа. Здесь можно его редактировать. Щёлкаем два раза на текст, удаляем и вставляем свой. Текст редактируется слева вверху. Подбираем размер, шрифт, цвет, и т. д.

Так же, кликнув по краю шаблона, можно заменить цвет.

Чтобы отменить последнее действие, если сделали что-то неправильно, используем горячие клавиши Ctrl + Z
Чтобы разместить текст в нужном месте, жмём один раз на текст и перемещаем мышью, либо стрелками на клавиатуре. Система сама выставляет разметку, чтобы можно было точно разместить элемент дизайна.
Так же вы можете удалить любой элемент дизайна, выделив его кликом мыши и нажав Delete на клавиатуре или на корзину в правом верхнем углу.

Чтобы добавить свою картинку в шаблон, переходим в панель инструментов слева и жмём “Загрузки”. Вверху нажимаем “Загрузить изображение”. После загрузки просто жмём на изображение и оно появляется в шаблоне PDF документа.

Затем подгоняем размер потянув мышью за угловые маркеры, и выставляем в нужном месте.

Всё! С обложкой мы закончили. Теперь переходим к созданию страниц. Ниже шаблона нажимаем “Добавить страницу” и переходим к её оформлению.
Для страниц с текстом, я использую подготовленный в фотошопе шаблон. Если не сильны в фотошопе, то можно просто подобрать цвет страницы и размещать на ней текст.
Размер шаблона для PDF документа я беру 1240 Х 1754 пикселя. Затем загружаю шаблон и перетаскиваю на страницу, после чего выбираю инструмент “Текст”, затем “Добавить текстовое поле”
В шаблоне появляется текстовое поле, которое можно настроить точно таким же образом, как мы настраивали текст в обложке. Выбираем размер шрифта, размещение текста по краю, а затем вставляем свой текст.

Подгоняем маркерами текстовое поле по размеру. Удаляем лишний текст или наоборот — добавляем. Можно выделить участок текста и сделать из него список. Если необходимо, добавляем заголовок страницы вверху.

Если хотим добавить подложку под текст из картинки, то загружаем картинку, затем добавляем её на страницу и размещаем над текстом. При выделенной картинке переходим в верхнюю панель инструментов и выбираем инструмент “Расположение”, а в выпадающем меню выбираем “Назад”

Теперь картинка находится под текстом.

Таким образом вы создаёте все остальные страницы PDF документа. Когда закончили, переходите в правый верхний угол панели инструментов, жмёте иконку скачать или “Опубликовать”, выбираете в меню “Стандартный PDF файл” и сохраняете в удобное место.

Да! Если у вас не получается создать PDF документ за один подход, не переживайте, система сохраняет незаконченную работу и вы можете вернуться к ней в любое время.
На этом у меня всё! Не забудьте поделиться публикацией с друзьями в соцсетях и подписывайтесь на новости блога! До связи!






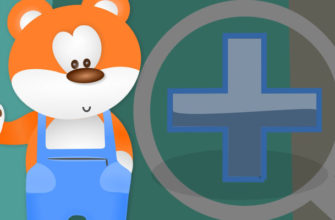




Руслан,как всегда БЛАГОДАРЮ вас.
Рад быть полезным, Валентина!
Отличная статья!
Давно пользуюсь приложением CANVA, но не знала о всех возможностях. Благодаря Вам открыла для себя лёгкий и удобный способ создавать PDF файлы.
Большое спасибо за полезный контент!
Рад быть полезным)
Руслан, знаете как пдф продать? Тоесть куда его подключить, чтобы пользователи могли купить его через “кассу” Например вот человек захотел купить пдф и вот чтобы он оплатил в кассе сумму и ему допсутим на почту пришёл пдф или как?
Здравствуйте, Елизавета! Продать цифровой продукт в автоматическом режиме можно разными способами. Есть онлайн сервисы, есть более дорогие решения в виде своих площадок для реализации цифровых продуктов. У меня своя площадка, а также я пользуюсь сервисом JustClick. Просто наберите в поиске название, все инструкции найдёте на оф. сайте, а так же есть много других сервисов.