Приветствую, уважаемые читатели и гости блога! В этой публикации разберём, как скрыть ярлыки с рабочего стола не удаляя их полностью.
В принципе само название “рабочий стол” говорит о том, чтобы мы размещали там рабочие инструменты. Это могут быть ярлыки приложений, папки, презентации, и т.д.
Но не исключено, что некоторым пользователям будет удобней видеть абсолютно чистый рабочий стол. Например, чтобы во время отдыха без помех лицезреть меняющиеся обои или просто красивую картинку.
Конечно, можно сделать так, что ярлыки и другие папки будут располагаться в другом месте, об это я писал в публикации “Как очистить рабочий стол”
А можно сделать ещё проще, скрыв все элементы рабочего стола двумя кликами мыши. То есть, пользователь может временно убрать ярлыки с рабочего стола, а при необходимости так же легко вернуть их обратно.
В этом случае ярлыки не удаляются навсегда, а просто делаются невидимыми.
Как убрать ярлыки и папки на рабочем столе
Итак, чтобы временно убрать ярлыки и папки с рабочего стола, кликаем правой кнопкой мыши на пустом пространстве, выбираем “Вид”, а в выпадающем меню снимаем галочку “Отображать значки рабочего стола”
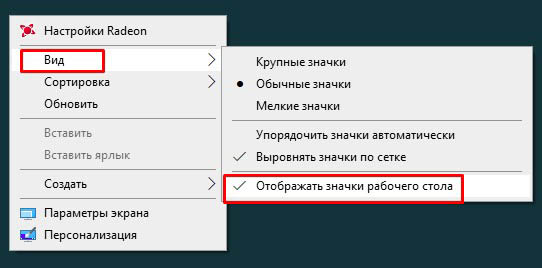
После проделанных действий вы увидите чистый рабочий стол. Но дело в том, что вместе с пользовательскими ярлыками исчезнет и ярлык “Мой компьютер”, который вы скорее всего часто используете.
Этот вопрос можно решить двумя способами:
- Заходить в “Мой компьютер” через поиск на панели задач
- Временно возвращать все ярлыки на место
Вот такое решение по очистке рабочего стола от ярлыков! Возможно кому-то это пригодится для работы за компьютером.
Если инструкция была вам полезна, поставьте оценку, поделитесь с друзьями! До связи!

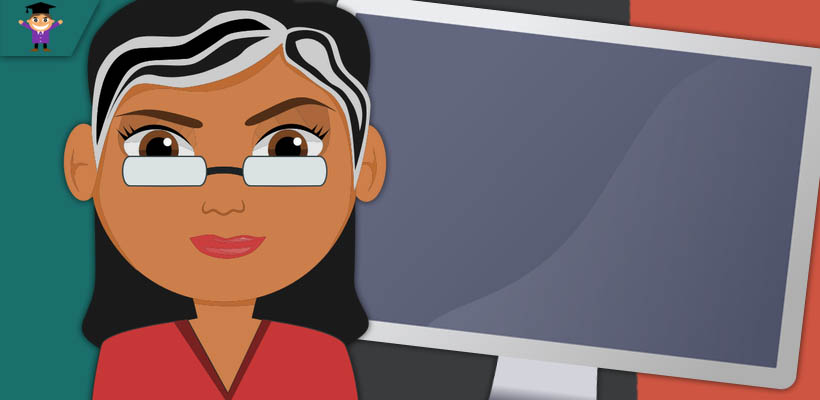









Как всегда только полезный контент.
Спасибо 🙂