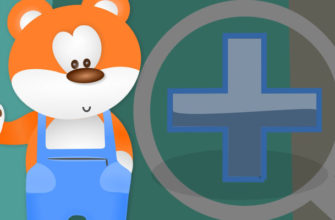Приветствую, уважаемые читатели и гости блога! В нашей очередной публикации на тему компьютерной грамотности, мы разберём вопрос касающийся безопасности хранения важных файлов на компьютере. Как поставить пароль на папку используя бесплатный архиватор 7-Zip?
У многих пользователей ПК возникает необходимость скрыть какие-то файлы от посторонних глаз. Такая необходимость может возникнуть, если вы не единственный пользователь компьютера.
Собственно, даже если у вас нет секретов от других пользователей, но есть важные файлы, то упаковать эти файлы в папку и поставить на неё пароль будет не лишним, дабы пользователи случайно их не повредили.
Взять конкретную папку и установить на неё пароль без специальных программ не получиться, разве что можно скрыть папку вовсе от посторонних глаз. Но такой способ не всегда удобен, так как папка не будет отображаться для всех пользователей, включая владельца.
Поэтому мы будем использовать бесплатный архиватор 7-Zip, который поможет нам легко поставить пароль на любой файл включая папку.
Как установить пароль на архив 7-Zip
Итак, бесплатный архиватор 7-Zip по идее входит в Windows 10, но если у вас другая система или его нет на ПК, то скачайте в интернете.
Далее нужно навести курсор на папку или файл, затем нажать правую кнопку мыши, выбрать 7-Zip, а в выпадающем меню выбрать “Добавить в архив”
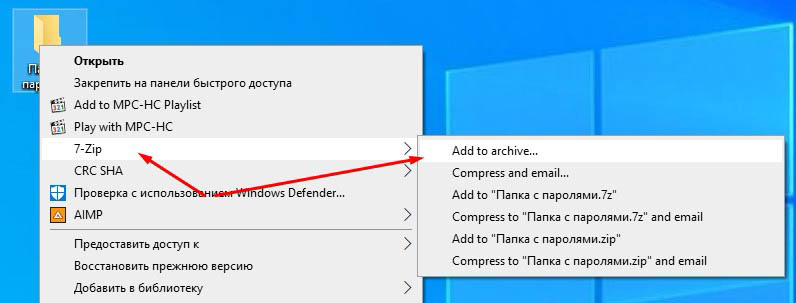
Откроется окно создания архива. Здесь вы можете дать название архиву, которое будет отличаться от названия папки. Далее выбрать вид архива 7z. Затем справа внизу вписать свой пароль, повторить его в поле ниже, поставить галочку “Шифровать имена файлов” и нажать “ОК”
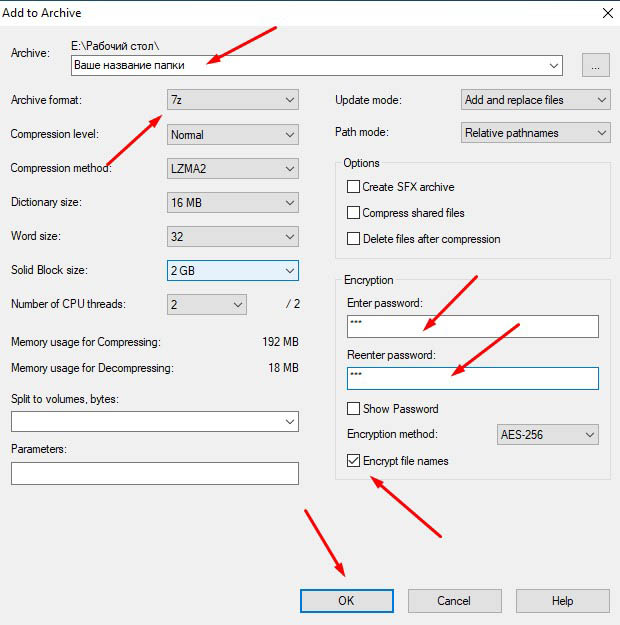
Программа запакует копии файлов в архив, а оригинал вы можете удалить с компьютера. Но не спешите! Сначала проверьте как распаковывается архив и обязательно сохраните пароль.
Для этого нажмите на архив и в окно введите пароль.
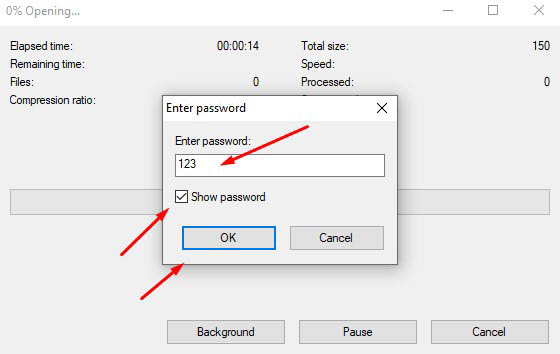
Если вам больше не нужен пароль на архиве и вы хотите вернуть файлам прежнее состояние, откройте архив, затем в левом верхнем углу нажмите “Извлечь”, укажите место и нажмите “Ок”
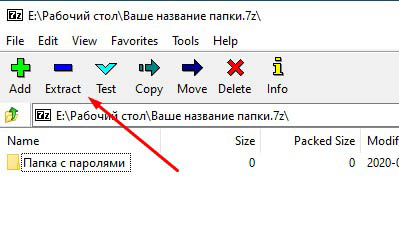
После извлечения архив можно удалить.
Надеюсь, инструкция была вам полезна. Не забудьте поделиться с друзьями в соцсетях. Ваша активность помогает блогу развиваться. Спасибо, что читаете наш блог! До связи!