Приветствую, уважаемые читатели и гости! Продолжаем рубрику “Компьютер и интернет для чайников”. В этой публикации расскажу и покажу, как заменить стандартные значки папок на компьютере.
По умолчанию все папки на компьютере на “одно лицо”, то есть они отличаются друг от друга только названием, которые вы им дали. Но мы можем немного покреативить и придать каждой папке индивидуальный вид.
На самом деле нет ничего эксклюзивного в том, чтобы заменить стандартный значок папки. В Windows это предусмотрено и даже есть специальный набор иконок для папок. Но честно говоря, все эти иконки не особо хорошо смотрятся, да и выбор там не большой.
Мы с вами пойдём другим путём и скачаем набор из более 300 иконок для папок. Вот так выглядят некоторые из них.
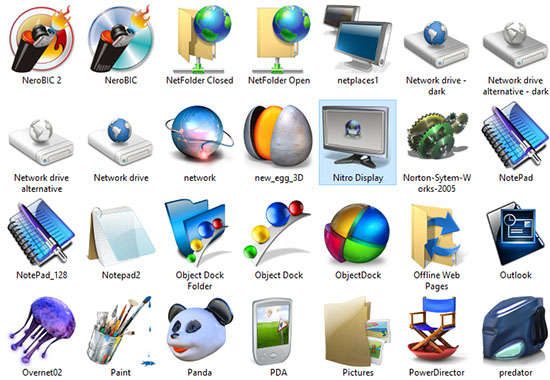
Скачиваем с Яндекс диска архив с иконками для папок [link]//yadi.sk/d/_JkFTa6lpfbDdQ[/link]
Замена иконки папки на свою картинку
После того, как скачали архив, распакуйте его в удобное место. Если затрудняетесь с распаковкой, то в статье о создании обложки для книги я показываю, как распаковать архив.
Все иконки у нас в формате .ico и возможно вы не увидите изображения, когда откроете извлечённую из архива папку. Но вы увидите иконки, когда будете менять стандартные значки папок.
Итак, наводим курсор мыши на папку и кликаем правой кнопкой. Открывается окно, где нужно выбрать “Свойства”
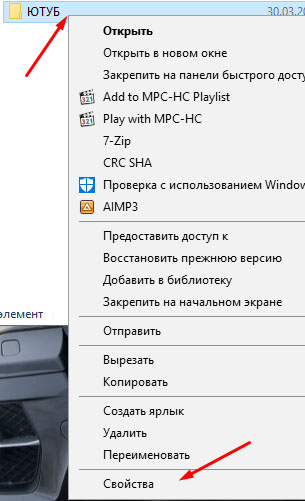
Когда откроется окно со свойствами, выбираем вверху “Настройка”, а затем “Сменить значок”
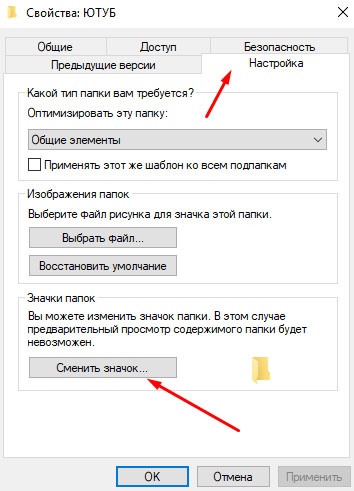
По умолчанию откроется окно со стандартными иконками для папок, но нам нужно установить иконки из скачанного архива. Для этого жмём “Обзор”
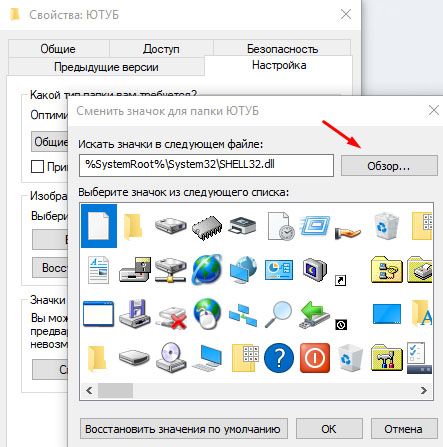
Находим папку с иконками, выделяем понравившуюся и нажимаем “Открыть”
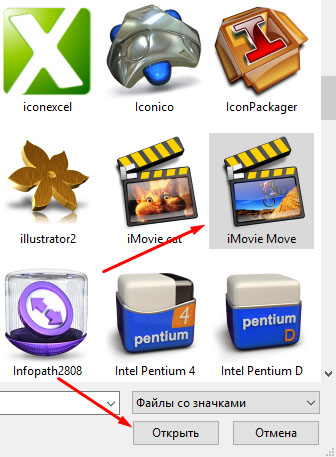
Затем жмём “Ок”
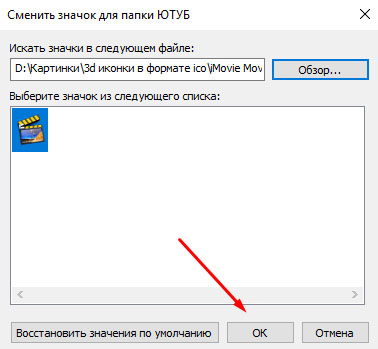
Далее “Применить” и “Ок”
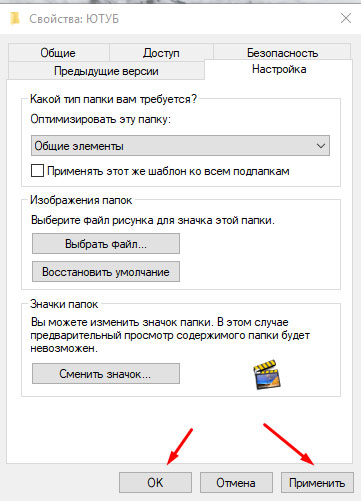
Всё! Мы установили индивидуальную иконку для папки.

Если захотите вернуть обратно стандартные значки папок, то таким же образом заходите в настройки, нажимаете кнопку смены значка и жмёте “Восстановить по умолчанию”
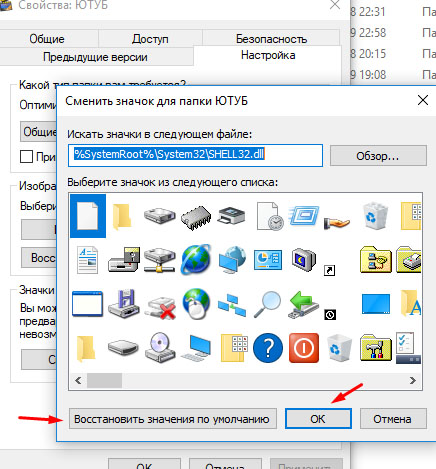
На этом у меня всё! Надеюсь, вы легко справитесь с задачей по замене стандартных значков для папок. Поделитесь публикацией с друзьями, а так же подписывайтесь на новости блога. Напишите в комментариях, как у вас прошёл процесс замены значков. До связи!

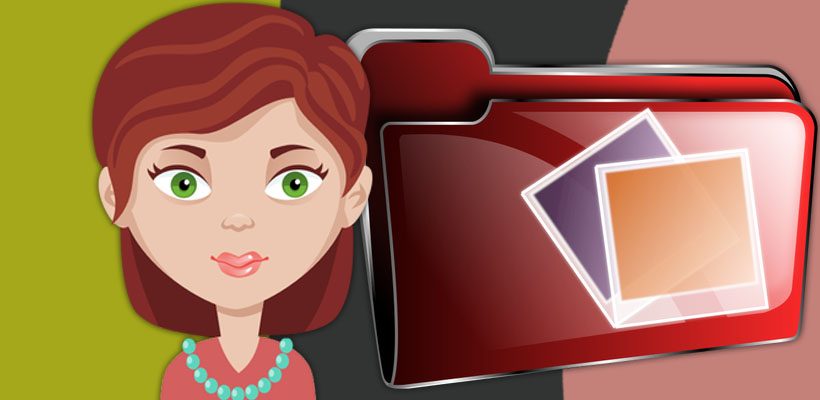









Руслан, как сделать , чтоб моя НОВАЯ ПАПКА, показывала ИСКИЗЫ файлов внутри новой папки?
Если я правильно понял, вы хотите, чтобы иконка папки отображала содержимое? Насколько мне известно, то такой возможности нет. Если кто-то из читателей знает больше по этой теме, то напишите в комментариях.