Привет, друзья! Продолжаем осваивать простые и полезные настройки компьютера. Сегодня разбираем, как показать расширение файлов в операционной системе Windows 10.
Зачем вообще нужно знать расширение файла?
Во-первых, это удобней, а во вторых – безопасней. Удобно видеть на ПК не только иконку и название файла, но и его расширение, а безопасней в плане открытия скачанных файлов.
То есть, когда вы скачиваете в интернете какой-либо файл и видите знакомую иконку, то это ещё не значит, что файл имеет нужное расширение.
Часто небезопасные файлы маскируются под знакомые иконки, и при запуске такого файла возникают проблемы с ПК.
По умолчанию для всех файлов на ПК расширение можно посмотреть только через клик правой кнопкой в разделе “Свойства”. Для кого-то такой способ узнать расширение того или иного файла может показаться не совсем удобным.
Поэтому в Windows есть настройка, которая позволяет отображать не только иконку и название файла, но и его расширение.
Давайте перейдём к инструкции и посмотрим как это сделать!
Как настроить показ расширения файлов в Windows 10
В принципе, способ приведённый ниже работает не только для десятки, но и для других операционных систем, просто есть незначительные отличия в названиях параметрах.
Итак, открываем любую папку на компьютере и открываем параметр “Вид” вверху. Затем справа жмём “Параметры” и “Изменить параметры папок и поиска”
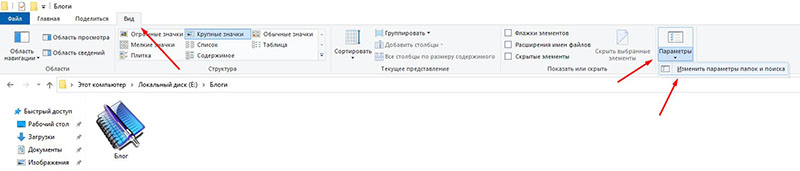
В открывшемся окне переходим в “Вид”, находим параметр “Скрывать расширения для зарегистрированных типов файлов” и снимаем галочку. Затем жмём “Применить” и “Ок”
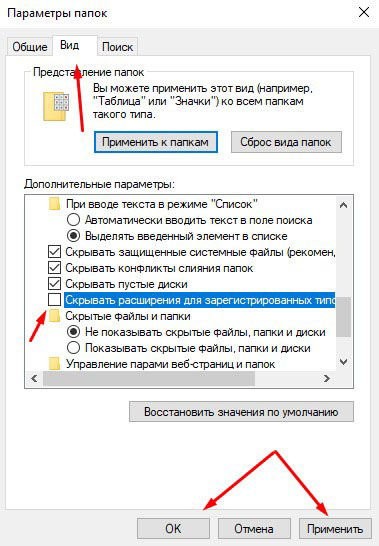
Теперь файлы будут отображаться с расширениями и вам не нужно заходить в свойства.
Если инструкция была вам полезна, поделитесь в соцсетях, пишите комментарии. Ваша активность помогает блогу развиваться. Спасибо, что читаете нас! До связи!






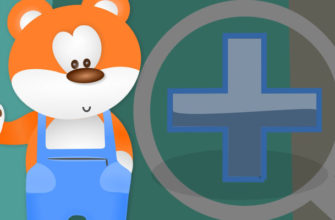




Все как оказывается легко и просто и не надо каждый раз свойства файлов просматривать. Спасибо.
Рад быть полезным 🙂