Привет, дорогие друзья! Давайте разберём, как перенести папку “Загрузки” на другой диск и зачем это может понадобиться.
По умолчанию папка для хранения загружаемых из интернета файлов расположена на системном диске C. Это не всегда удобно, так как наполняя папку, вы загружаете системный диск.
Конечно, можно настроить браузеры на запрос места сохранения файла при загрузке, но это тоже не всегда и не для всех удобно. Почему?
Дело в том, что когда у вас настройки по умолчанию и вы нажимаете “скачать”, браузер без лишних вопросов сохраняет файлы в папку “Загрузки”.
Но когда вы указываете в настройках браузера “всегда спрашивать место сохранения”, то после нажатия “скачать”, вам нужно вручную найти и указать папку для сохранения файла.
Это требует дополнительных действий, но во многих случаях гораздо удобней в плане сортировки файлов. То есть, скачивая разные файлы, вы так же указываете разные папки для их сохранения.
В случае с папкой по умолчанию, все файлы сохраняются без какой-либо сортировке по типу. Но тут уже решать вам, как использовать настройки скачивания файлов из интернета.
Я думаю, что в любом случае перенести папку “Загрузки” из системного диска на другой диск, будет не лишним.
Перемещение папки загрузки на другой локальный диск
Итак, если у вас в вышеупомянутой папке есть файлы, то переживать не нужно, все файлы переместятся на другой диск вместе с папкой.
Но для начала нужно определиться, на каком диске вы будете сохранять скачиваемые файлы. Затем создайте отдельную папку на выбранном диске и дайте ей имя. Например “Downloads”
Можете так же установить свою картинку на папку. После проделанных манипуляций, можно начать перемещение папки.
Откройте любую папку на компьютере. На панели слева найдите папку “Загрузки”. Если папка не отображается на панели, нажмите “Быстрый доступ”
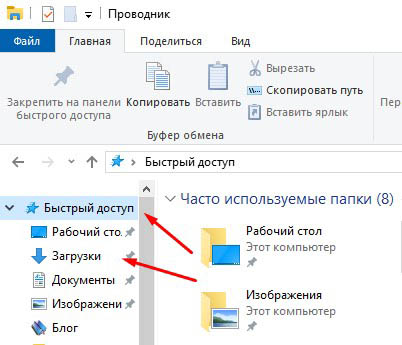
Прямо на панели или из папки быстрого доступа, откройте свойства папки “Загрузки” кликнув на ней правой кнопкой мыши.
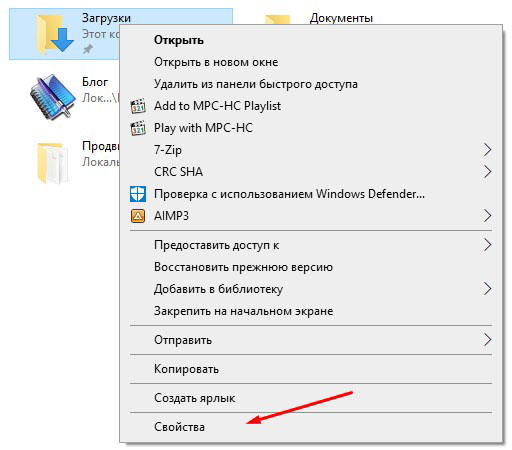
В открывшемся окне выберите вкладку “Расположение”, а затем нажмите “Переместить”. Так же в строке вы можете отследить путь папки.
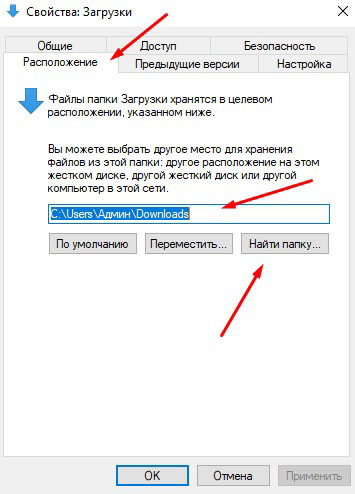
В открывшемся окне выберите папку, которую создали заранее и жмите “Выбор папки”

Теперь в окне “Расположение”, вы увидите новый путь папки. Нажмите “Применить”
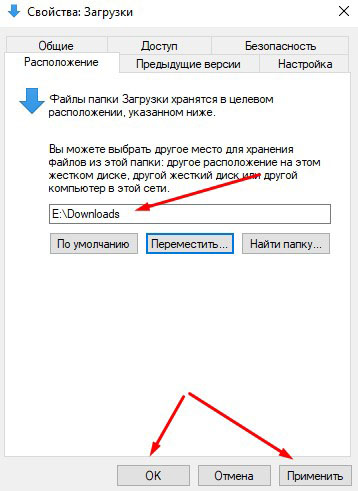
Затем подтвердите действие нажав в появившемся окне “Да”. После проделанной процедуры нажмите “Ок”, чтобы закрыть окно.
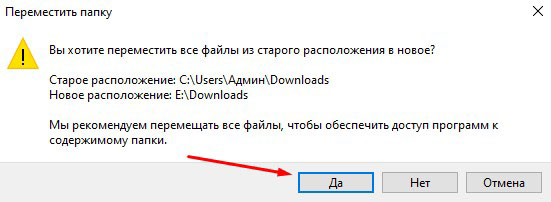
Всё! Папка загрузок перемещена на другой диск. Пользуйтесь! До связи в новых публикациях!











Я всегда в браузере меняю настройки пути сохранения файлов. А вот перенос папки на другой диск – это вообще отличный вариант.