Всем привет, дорогие читатели! Мы продолжаем нашу рубрику “Компьютер и интернет для чайников”, и прямо сейчас будем учиться переносить фотографии снятые телефоном, на компьютер.
Пару лет назад, я чисто для эксперимента решил записать видео, как перенести фото из телефона на компьютер.
Интересно было понаблюдать, наберёт ли ролик хотя бы несколько десятков просмотров, и есть ли ещё люди, которые этого не знают.
Как показал эксперимент, таких людей довольно много, ролик набрал более 200 тысяч просмотров, и это – нормально. Я к тому, что каждому знанию своё время, и если для кого-то перекинуть файлы из телефона на компьютер – элементарно, то ещё кому-то, это знание может никогда не понадобится.
К примеру, я неплохо разбираюсь во многих компьютерных программах, создаю сайты, монтирую видео, но несмотря на это, не знаю, казалось бы элементарные вещи по компьютерному железу.
Как однажды сказал знаменитый промышленник Генри Форд – “Образованный человек – это не тот, кто много знает, а тот, кто знает где добыть нужные знания”. Для добычи необходимой информации у нас с вами есть такие замечательные инструменты, как интернет и поисковые системы.
Поэтому, наверное не стоит засорять свои мозги знаниями, которые возможно никогда не пригодятся в жизни, а получать их по мере необходимости.
Подключаем телефон к компьютеру через USB
Для переноса фотографий или каких либо других файлов с телефона на компьютер, нам понадобится обычный USB шнур, который мы используем для зарядки телефона.

Вставляем один конец шнура в телефон, а второй подключаем через USB разъём на компьютере.

После подключения телефона, возможны несколько вариантов действий.
Компьютер сам устанавливает соединение с телефоном, и предлагает выбор действий. Жмём на табличку выбора.
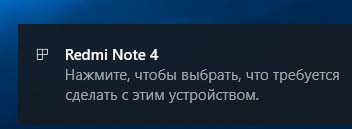
Открывается панель выбора действий. Нужно нажать “Открыть устройство для просмотра файлов”
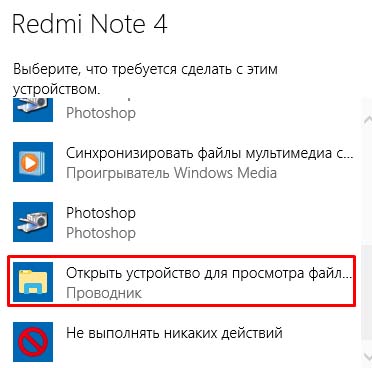
Если при открытии система выдаёт, что папка пустая или что-то в этом роде, тогда делаем по другому. В телефоне открываем параметры USB подключения.
Для этого, проводим пальцем снизу вверх или сверху в низ по экрану. В зависимости от модели телефона может быть по-разному.

В открывшемся окне нажимаем “Передача файлов через USB”
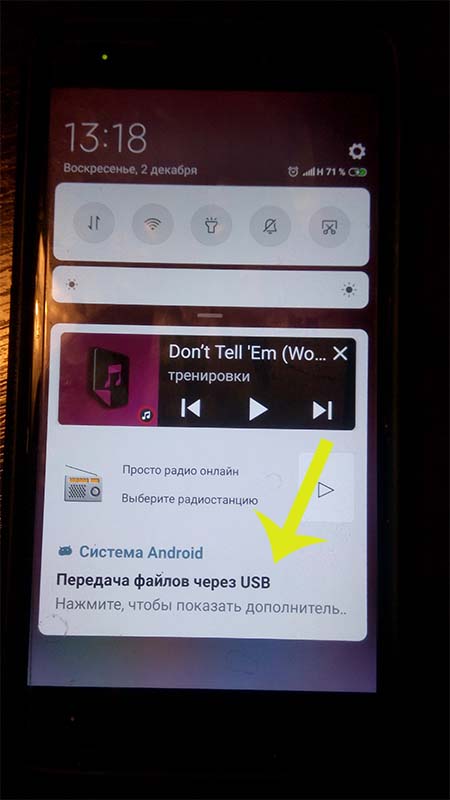
Дальше жмём параметр “Передача файлов”
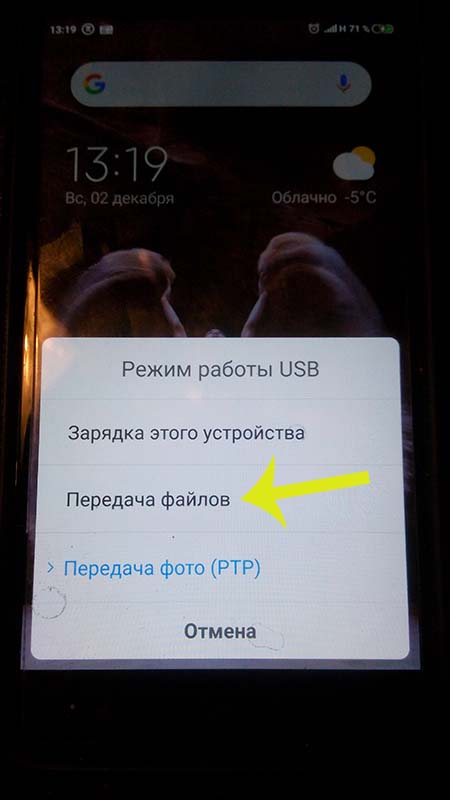
В появившемся окне на компьютере, открываем устройство на котором хранятся фотографии. Обычно это внутренняя память телефона и съёмный диск SD (флешка). Если не знаете куда сохраняются фото, проверьте по очереди оба устройства.
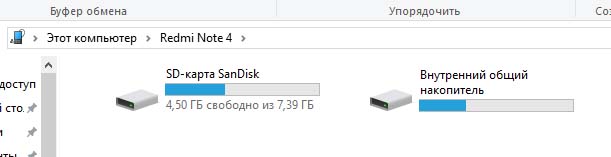
В открывшемся устройстве ищем папку “DCIM”, в которой по умолчании хранятся фото с камеры телефона. Если вы задавали в настройках телефона другое значение, значит открыть нужно ту папку, которую указывали в настройках.
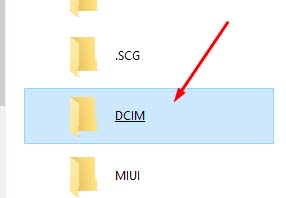
Затем открываем папку “Camera”. Здесь лежат фотографии сделанные с камеры телефона.
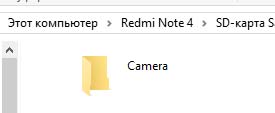
Теперь нужно не закрывая папку с фотографиями, открыть папку на компьютере, куда мы хотим перенести фото. Если не создали папку заранее, то создайте кликнув правой кнопкой мыши в нужном месте и выбрав параметр “Создать”, а из выпадающего окна “Папку”.
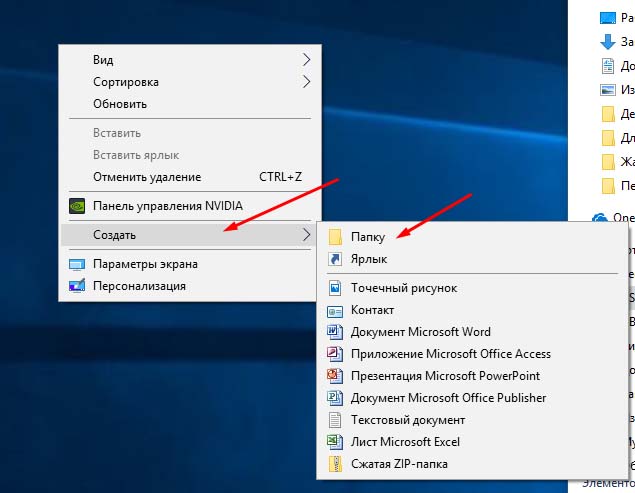
У нас параллельно открыты две папки на компьютере. Теперь необходимо выделить фотографии, которые мы хотим перенести на компьютер, и зажав левую кнопку мыши перетащить их в открытую папку.
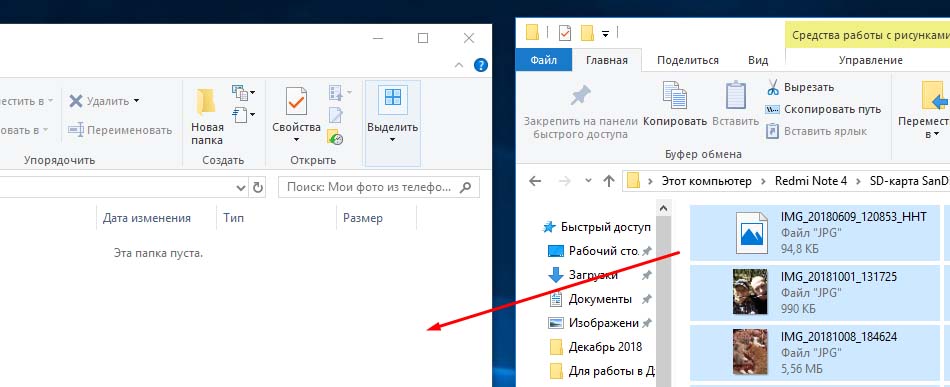
Либо второй вариант: на выделенных файлах кликаем правой кнопкой мыши и нажимаем “Копировать”.
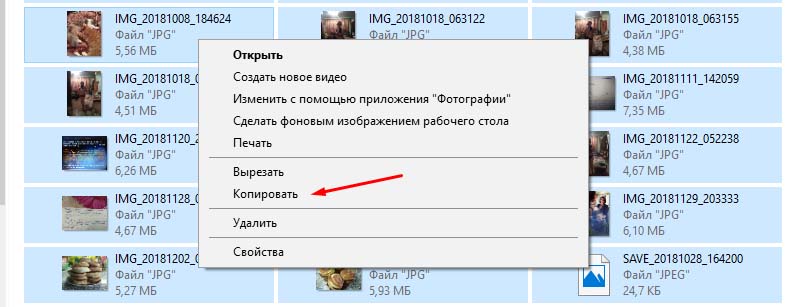
Затем переходим в нужную папку, кликаем в ней правой кнопкой и вставляем скопированные фотографии.
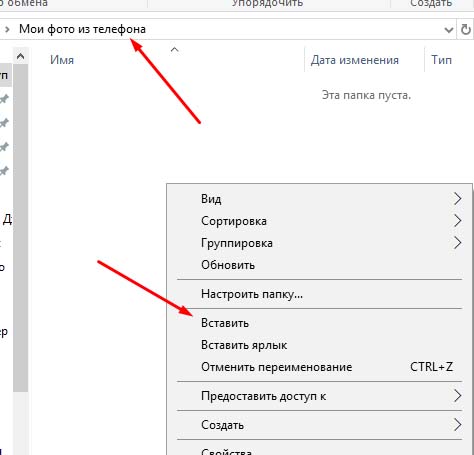
При открытии параметров USB на телефоне, может понадобиться нажать только на “Подключить USB накопитель”, а затем в автоматически открывшихся папках на компьютере выбрать нужную нам. В зависимости от модели телефона, параметры подключения могут незначительно отличаться.
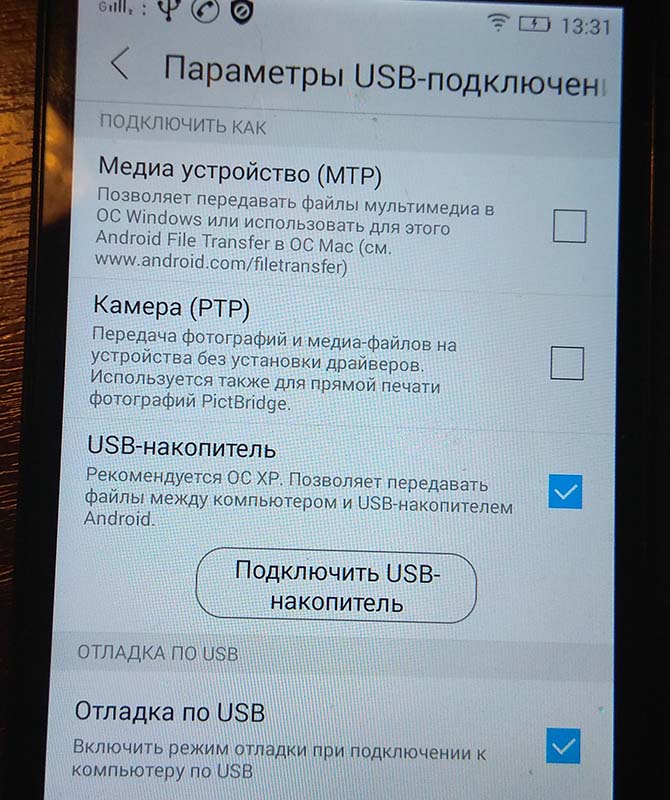
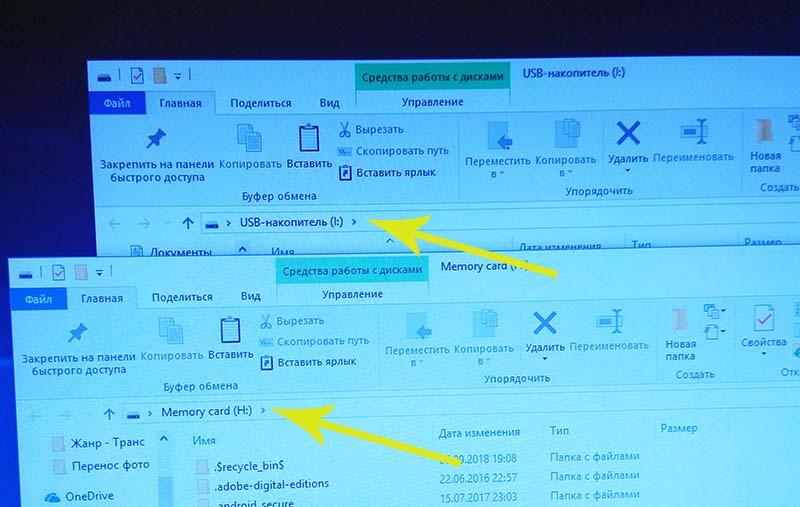
Таким же образом вы можете перенести любые файлы. Музыку, текстовые документы, видео, причём как из телефона на компьютер, так и обратно.
p.s. Если после подключения телефона у вас ничего не происходит, то есть, компьютер не видит ваш девайс – обратитесь к специалисту.
Как дополнение – старое видео:
Надеюсь, статья “Как перенести фото из телефона на компьютер” была вам полезна. Самая лучшая поддержка для меня — это ваша обратная связь.
Пишите в комментариях, делитесь друзьями в соцсетях. Подписывайтесь на обновления и получайте свежие статьи прямо на почту. Без спама. Успехов и процветания вам!

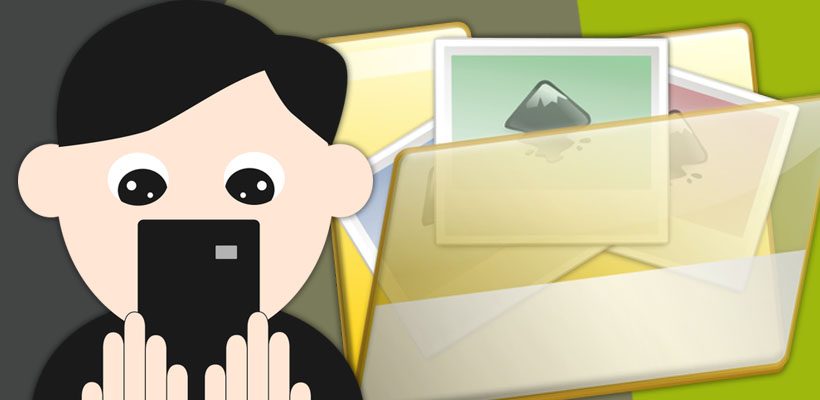









Спасибо очень просто и понятно
Рад быть полезным, Надежда!
Руслан, мне надо перекинуть фото с телефона в группу Вконтакте. Какие мои дальнейшие действия?
Если из телефона сразу в группу, то скорее обычным способом через саму группу. Если через компьютер, то сначала необходимо перенести фото на компьютер из телефона, а затем загрузить в группу. Вот как то так ) В группе есть соотвествующие функции – добавить фото, и т. д.