Привет, дорогие друзья! Сегодня разбираем, как очистить Windows 10 от мусора, причём чистить будем встроенными средствами, не скачивая сторонних программ.
Наш персональный компьютер, как в принципе любой другой инструмент, который помогает решать разные вопросы, требует к себе внимательного отношения и ухода.
К сожалению далеко не все это понимают. Многим кажется, что компьютер – это такой прибор, который может бесперебойно работать долгие годы не требуя внимания со стороны пользователя. В какой-то мере это действительно так, но не совсем…
Если вы будете регулярно ухаживать за своим компьютером: чистить скопившийся внутренний мусор, очищать от пыли внешне, вовремя удалять вирусы, настраивать автоматическую очистку ПК от ненужных файлов, и т. д., то в знак благодарности ваш компьютер действительно будет служить долго.
Открою секрет: для того, чтобы правильно ухаживать за ПК, не нужно обладать какими-то особыми навыками. Ведь весь основной функционал, в том числе и для очистки Windows, есть в самой системе.
Причём основные встроенные средства Windows очень просты, и научившись ими пользоваться, вы в каких-то случаях сможете сэкономить на вызове мастера.
Как очистить ненужные файлы Windows 10
Итак, друзья! Сейчас мы пройдём по базовым настройкам очистки дисков в системе Windows 10, и если вам это поможет, то больше ничего делать не нужно. Если же нужна более углублённая чистка и оптимизация компьютера, то в конце статьи я оставлю ссылки.
Чтобы начать очистку ПК, откройте настройку “Память устройства”. Для этого перейдите в левый нижний угол монитора, нажмите левой кнопкой значок Win, а затем значок “Параметры”. Второй вариант – наведите курсор на значок Win, затем нажмите правую кнопку и выберите в выпадающем меню “Параметры”
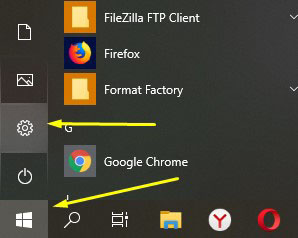
Далее откройте параметр “Система”
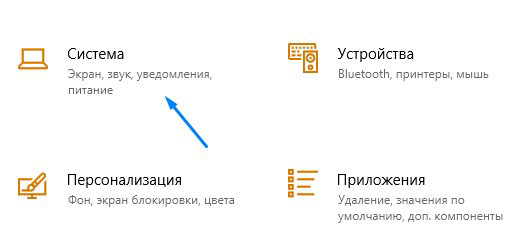
Откройте в списке слева “Память устройства”
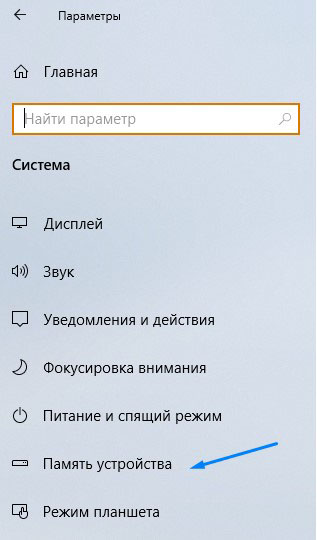
Перед вами откроются параметры памяти компьютера.
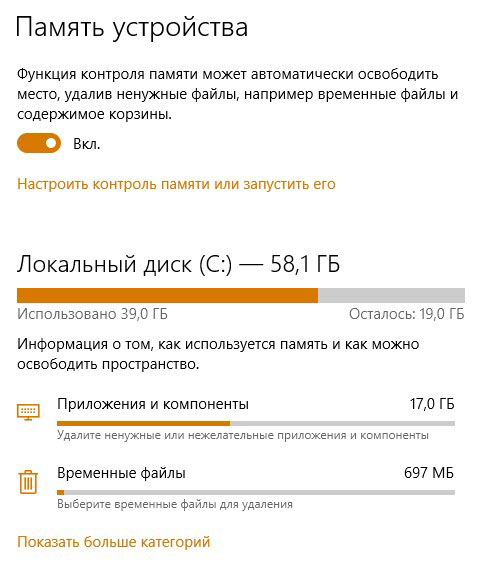
Если у вас выключена настройка контроля памяти, включите её ползунком, и ниже откройте дополнительные настройки контроля памяти.
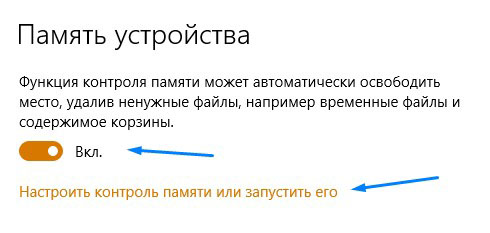
Здесь вы можете настроить:
- Автоматическую очистку памяти ПК
- Удаление файлов из корзины
- Удаление из папки “Загрузки”
- Очистить прямо сейчас
В первом варианте есть возможность выбрать, когда система будет проверять и удалять мусор на диске:
- Ежедневно
- Каждую неделю
- Каждый месяц
- Когда мало места
Если вы забываете чистить корзину, то можете настроить автоматическую очистку:
- 1 день
- 14 дней
- 30 дней
- 60 дней
Аналогичные настройки для удаления файлов из папки “Загрузки”. Эта папка хранит все скачанные файлы, если вы конечно не настроили браузер индивидуально.
По теме: “Как настроить браузеры”
И последнее: очистка системы сейчас. Нажмите кнопку для очистки Windows.
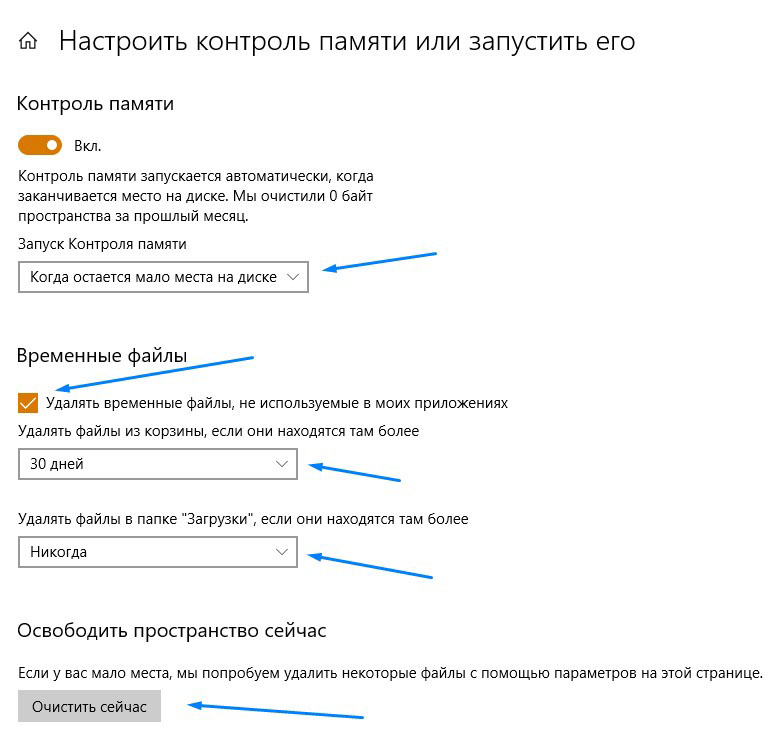
Если вы хотите посмотреть информацию об использовании памяти, вернитесь назад и нажмите “Показать больше категорий”
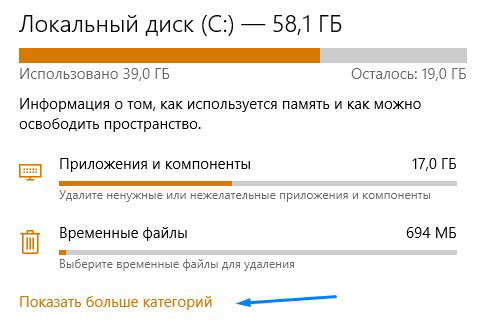
В открывшемся меню нажмите на интересующую категорию. Например, “Временные файлы”
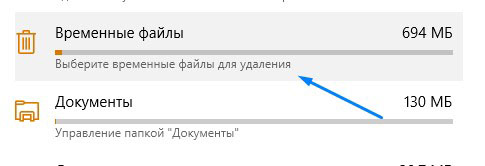
Дождитесь загрузки информации. Система подсказывает какие файлы можно безболезненно удалить. Нажмите “Удалить файлы”
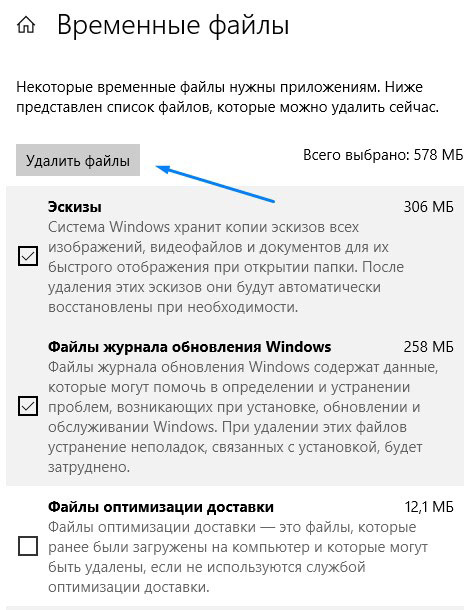
В большинстве случаев такой очистки достаточно. Но если вы долгое время не чистили Windows от мусора, то возможно вам понадобятся другие методы. Ниже список статей по теме.
- Чиста ПК от вирусов
- Если заполнен системный диск
- Удаление папки Windows old
- Дефрагментация диска простыми словами
Буду благодарен за обратную связь, лайк, и любое упоминание нашего блога в интернете! До связи!










