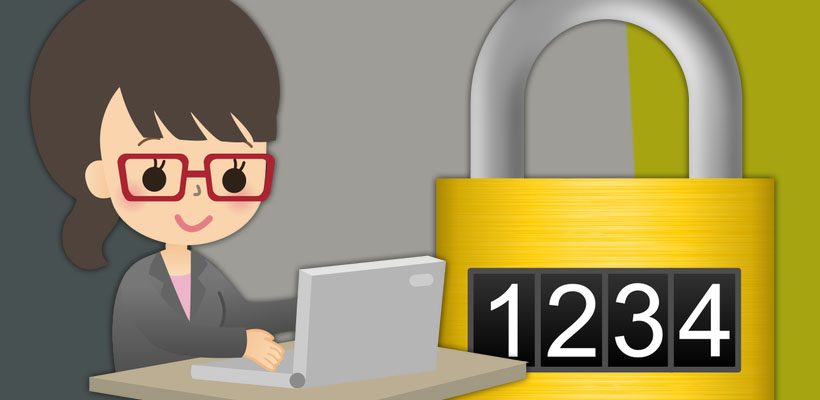Приветствую, уважаемые читатели и гости блога! На связи рубрика “Компьютер и интернет для новичков”. Разбирать будем, как быстро и легко установить пароль на компьютер в системе Windows 10. Параллельно так же разберём, как убрать существующий пароль, если он вам больше не нужен.
Причины установки пароля на компьютер могут быть разные, но прежде чем ставить защиту куда-бы то ни было, подумайте о подсказках, на случай, если забудете пароль. Например, привяжите к паролю какое-то слово, которое может напомнить вам пароль.
Устанавливаем пароль учётной записи Windows 10
Нажимаем в левом нижнем углу значок Windows, затем жмём иконку администратора (кстати, если она пустая, посмотрите статью — Как изменить стандартный аватар в Windows 10), а затем выбираете “Изменить параметры учётной записи”
Откроется окно, где нужно нажать “Параметры входа”
Находите справа надпись “Пароль” и под ней жмёте “Добавить”

В открывшемся окне 2 раза вводите пароль, и пишете слово подсказку. Подсказку можно пропустить. Затем жмёте “Далее”

В следующем окне жмёте “Готово” и уже используете пароль для входа в систему при следующей загрузке.

Но можно сразу проверить, как работает установленный пароль, нажав горячие клавиши Win + L
Чтобы вернуть всё на место, то есть — убрать пароль, проходим тем же путём к изменению учётной записи. Под паролем жмём “Изменить”
Вводим текущий пароль и жмём “Далее”

В следующем окне оставляем все поля пустыми и жмём “Далее”. Всё! Мы убрали пароль.

На этом я заканчиваю инструкцию по установке пароля на ПК. Надеюсь, был вам полезен. Если это так, жмякните кнопку “поделиться в соцсетях” и до связи! Да, чуть не забыл! Подписывайтесь на обновления блога!