Привет, друзья! Как изменить имя пользователя Windows 10? Именно этим мы сегодня и займёмся. То есть, заменим стандартное имя администратора на свой логин или полное имя, это уже как вам будет угодно.
Для чего менять имя пользователя? Да собственно, причины могут быть разные. Возможно имя пользователя на компьютере установлено по умолчанию и вы хотите чтобы ваш ПК был более персонализирован.
Или настройки производились сторонним лицом, а теперь вы хотите поменять имя пользователя на более звучное, но не можете найти нужные настройки.
Короче говоря, чтобы поменять имя пользователя в Windows 10, нужно выполнить ряд определённых действий в настройках ПК. Настройки очень простые.
Тем не менее, порядок действий не всегда понятен опытным пользователям, что уж говорить о новичках.
Поэтому, давайте мы по шагам разберём все действия связанные с заменой имени пользователя на ПК.
Изменяем имя пользователя в Windows 10
Итак, чтобы изменить имя пользователя в системе Windows 10, нам нужно зайти в панель управления. Зайти в панель управления можно несколькими способами.
Разберём два самых простых:
- Через поиск
- Через ярлык на рабочем столе
Чтобы открыть панель управления через поиск, открываем поиск в левом нижнем углу монитора и пишем латиницей “control” либо кириллицей “панель управления” (без кавычек). Затем открываем панель.
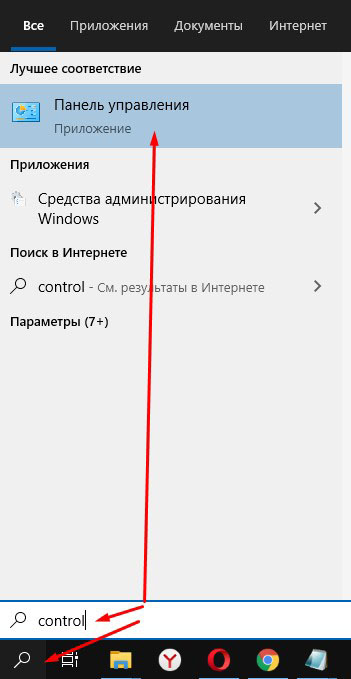
Во втором способе нужно вывести ярлык панели на рабочий стол.
Кстати, такой способ позволит вам в будущем легко пользоваться панелью управления компьютером.
Кликаем правой кнопкой на пустом месте рабочего стола и переходим “Персонализация”
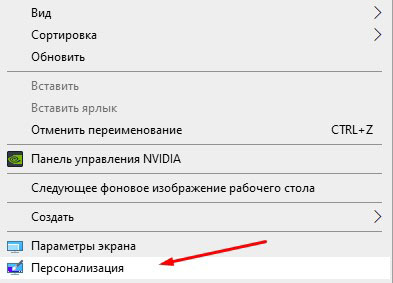
Далее открываем “Темы” и “Параметры значков рабочего стола”
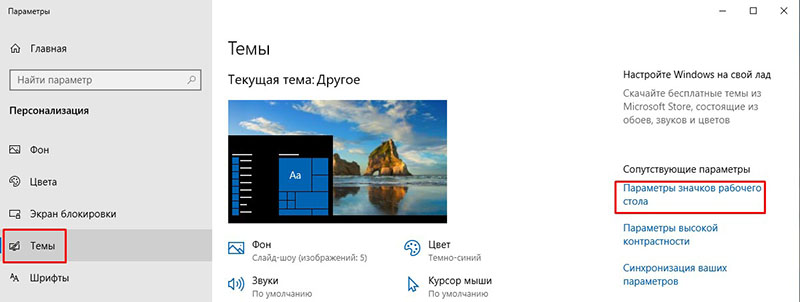
В открывшихся настройках ставим галку “Панель управления” и сохраняем. Теперь на рабочем столе будет иконка панели управления.
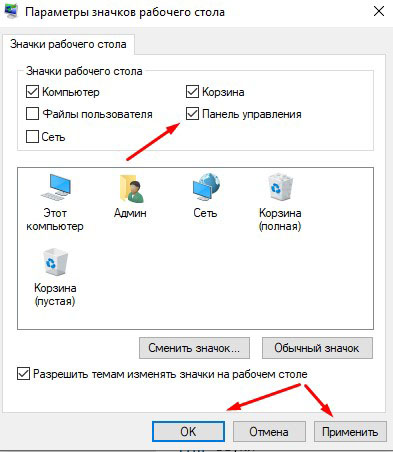
Открываем панель управления и переходим в настройки. Можно сразу перейти в “Изменение типа учётной записи”
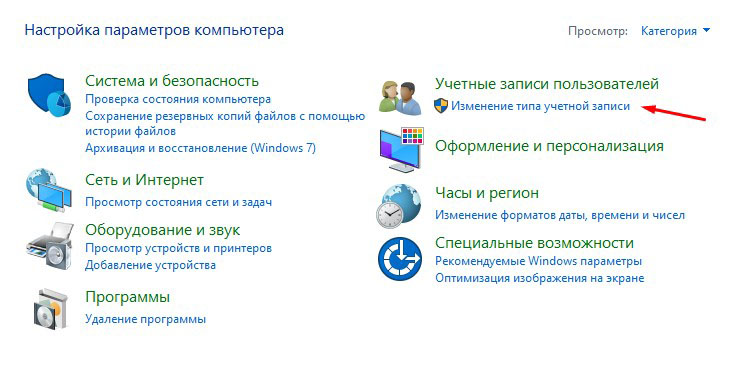
Далее кликаем по своей учётке и попадаем в настройки. Здесь жмём “Изменить имя учётной записи”

В открывшемся окне вписываем новое имя и сохраняем изменения.
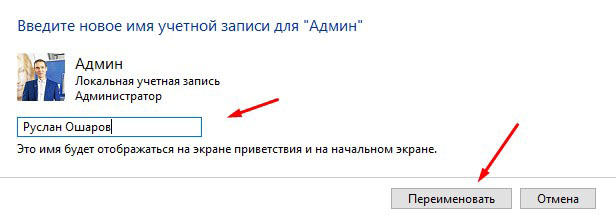
Всё! Имя учётной записи изменено!
Если инструкция помогла решить вопрос, поделитесь с друзьями в соцсетях, задавайте вопросы в комментариях. Ваша активность помогает блогу развиваться. До связи!











Блин! Руслан, где ж Вы раньше-то были?!!! Совершенно случайно наткнулся на Ваш блог и обрел огромную базу для работы с компом. Хоть и не чайник, но полезного у Вас много! Спасибо! Буду “копаться”. ;0)
Рад быть полезным )