Приветствую, уважаемые читатели и гости блога! Мы продолжаем рубрику полезных советов и инструкций по работе с компьютером. Сегодня мы разберёмся в том, как записать вебинар в 5 разных программах для записи экрана.
Так как обучение сейчас переходит на онлайн площадки, вебинары становятся всё более популярны. Сделать запись вебинара может быть нужно, чтобы повторить материал в будущем, разобрать сложные моменты более подробно или отправить коллеге, который не смог присоединиться.
И здесь нам приходят на помощь специальные программы для записи видео с экрана. Мы с вами разберём пять таких программ.
Список популярных программ для записи видео с экрана
Movavi Screen Recorder
Программа предназначена для записи экрана и создания скриншотов, её интерфейс прост и интуитивно понятен, кроме того, при первом запуске появляются подсказки к кнопкам.
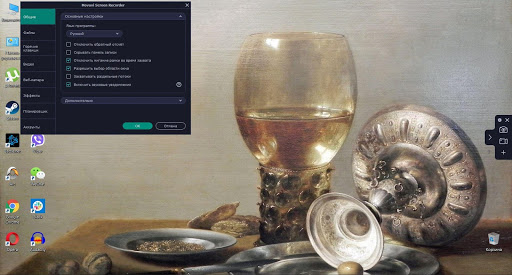
Для того, чтобы начать запись, нужно:
- нажать на значок камеры и выбрать область на экране (не обязательно записывать экран целиком);
- включить запись веб-камеры, запись звука с микрофона и запись системного звука в зависимости от того, что из этого необходимо записать;
- нажать кнопку «Начать запись».
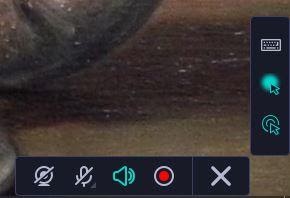
Для остановки записи нажмите кнопку «Стоп» в правой нижней части экрана, после чего запись откроется в редакторе, где можно вырезать лишние фрагменты из записи, а затем вы сможете сохранить файл в формате MP4, AVI, GIF, MOV, MKV, WEBM или MP3. Обратите внимание, что если вы пользуетесь бесплатной пробной версией программы, видео будет сохранено с водяным знаком Movavi.
Кроме того, расширенные настройки программы позволяют выбрать параметры для горячих клавиш и настроить вход в аккаунты Google и YouTube для экспорта видео напрямую на эти ресурсы.
Movavi Screen Recorder полностью русифицирован, доступна русскоязычная техподдержка и обширная база знаний на русском языке. Программа подходит для операционных систем Windows и Mac.
Подробная инструкция на официальном сайте: https://www.movavi.ru/support/how-to/how-to-record-webinar.html
OBS Studio
Программа предназначена как для записи видео с экрана, так и для стриминга на различные сервисы, с более сложным по сравнению с Movavi Screen Recorder интерфейсом.
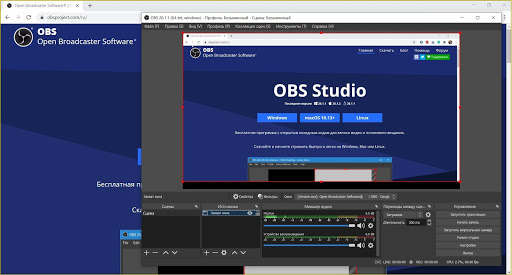
Прежде чем начать запись вебинара, нужно добавить источник, который вы хотите записать. Сделать это можно в нижней части экрана, в окошке «Источники». Можно выбрать как «Запись экрана», так и «Запись окна».
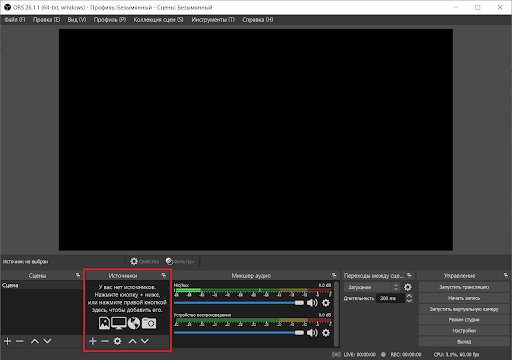
В первом случае будет записано всё, что происходит на экране, включая открытие и закрытие других окон, во втором случае записывается одно выбранное окно.
После выбора источника можно нажимать кнопку «Начать запись», этой же кнопкой запись можно остановить. После остановки записи готовое видео автоматически сохраняется на компьютер в формате MKV. Чтобы найти его, зайдите в меню «Файл» и выберите «Показать записи».
Подробная инструкция по установке и настройке OBS Studio https://gramoteus.ru/besplatnaya-programma-obs-dlya-zapisi-ekrana-so-zvukom/
Программа русифицирована, но база знаний на сайте и чат с поддержкой в Discord доступны только на английском языке. OBS Studio подходит для операционных систем Windows, Mac и Linux.
Официальный сайт программы: https://obsproject.com/ru/
UVScreenCamera
Функции программы – запись экрана и съёмка скриншотов. Интерфейс прост и удобен в использовании.

Перед началом записи можно выбрать, хотите ли вы записывать весь экран, одно окно или какую-то конкретную область экрана. При нажатии кнопки «Источники звука» открывается окно настроек, где вы можете выбрать, записывать ли микрофон и системный звук.
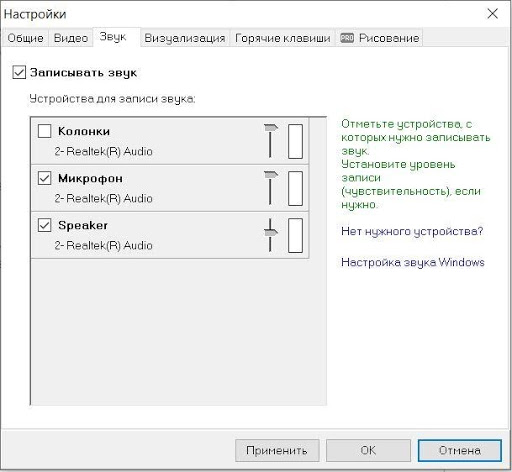
В меню «Настройки» можно включить и настроить подсветку нажатий кнопок мыши и клавиатуры.
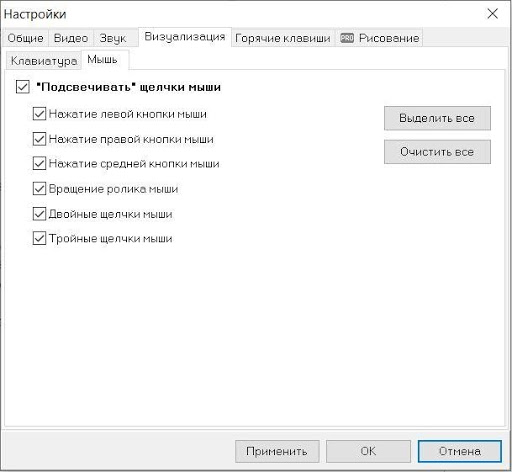
После нажатия кнопки «Начать запись» программа автоматически сворачивается, и если вы хотите остановить запись, нужно вручную её развернуть. После остановки записи вы сможете просмотреть её, сохранить или открыть в редакторе.
Редактор бесплатной версии позволяет копировать, вырезать, вставлять и удалять кадры. Сохранение записи в бесплатной версии возможно только в формате AVI (видео) или в формате MP3 (аудио).
UVScreenCamera полностью русифицирована, доступна поддержка на русском языке. Базы знаний нет, только видеотур по программе. Программа подходит только для операционной системы Windows.
Официальный сайт программы: http://uvsoftium.ru/products/uvscreencamera
Camtasia
Программа для записи видео с экрана, которая также позволяет редактировать запись. Интерфейс больше похож на редактор видео.
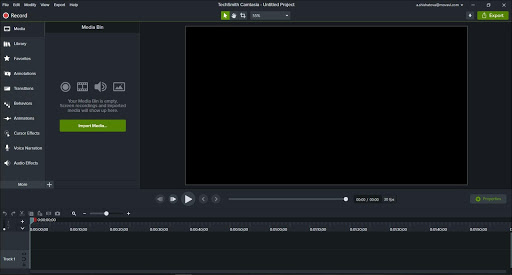
Для того, чтобы перейти к записи, нужно нажать кнопку «Record» в левом верхнем углу, после чего появится небольшая панель, где возможно настроить параметры записи: область захвата (весь экран либо конкретный участок), запись веб-камеры, громкость микрофона и системного звука. Чтобы начать запись, нажмите красную кнопку «rec», остановить запись можно горячей клавишей, либо вручную развернуть программу и нажать кнопку «Stop».

После остановки записи видео автоматически открывается в редакторе программы, где можно вырезать лишние фрагменты, добавить эффекты появления и исчезновения видео, эффекты курсора (подсветка, выделение), текст и т. д.
После окончания редактирования видео можно сохранить через меню «Export», если вы хотите сохранить на компьютер, выберите «Local File», также вы можете экспортировать видео напрямую на несколько ресурсов, включая Google Диск и YouTube. Запись сохраняется в формате MP4. Обратите внимание, что если вы пользуетесь бесплатной пробной версией программы, видео будет сохранено с водяным знаком Camtasia.
Программа не русифицирована, доступна только на английском языке, как и техническая поддержка. Есть база знаний в формате видео, тоже на английском. Camtasia подходит для операционных систем Windows и Mac.
Обучающие видео на официальном сайте: https://www.techsmith.com/tutorial-camtasia.html
ScreenRec
Эта программа для записи экрана и создания скриншотов проста и функциональна. Интуитивно понятный интерфейс не вызывает сложностей в использовании.
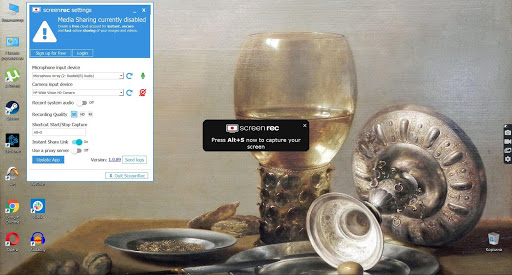
Перед началом записи можно открыть настройки (кнопка с шестерёнкой) и включить запись веб-камеры, микрофона, системного звука в зависимости от того, что из этого вы хотите записать.
Для начала записи нужно нажать кнопку с изображением камеры и выбрать область для записи на экране. Остановить запись можно той же кнопкой, после чего видео откроется плеере, им можно поделиться (для этого нужно будет зарегистрироваться в программе), его можно просмотреть, сохранить или удалить. Сохраняются записи в формате MP4.
Обратите внимание, что записанные видео сохраняются в облаке. Если вы случайно закрыли плеер после записи, нажмите кнопку с изображением картинки, откроется окошко, где вы увидите последние записанные видео. Их можно сохранить на компьютер или удалить.
ScreenRec не русифицирован и доступен только на английском языке, как и техническая поддержка. Базы знаний нет. Программа подходит для операционных систем Windows, Mac и Linux.
Официальный сайт программы: https://screenrec.com/for-teachers-and-online-instructors/
Надеюсь, обзор программ для записи видео с экрана компьютера был вам полезен. Если это так, поделитесь с друзьями и поставьте оценку. Ваша активность помогает блогу развиваться. Спасибо, что читаете блог!






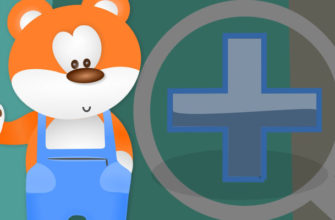




Спасибо, пригодиться в будущем. Добавил статью в закладки)